|
|
MTC Het Gezelschap |
|
|
|
Een beetje uitleg over MAPSOURCE en de ZUMO1. BegrippenØ Firmware = toestel-software Ø Mapsource = software voor het bewerken van de kaarset Ø Kaartset = betalend (City-Navigator nu 2008, vroeger xxx-nr., nu xxx-jaartal). Er kunnen ook TOPO-kaarten geladen worden (stafkaart Belgie¨om te fietsen bvb. 79.9€) of Blue Chart (voor wie met het bootje wil varen) Weet dat er “free” kaarten van 40 á 50 landen kunnen teruggevonden worden op het Internet. Ø Waypoint = bewust gemarkeerd punt Ø Via-punt = is een punt waarlangs u wil rijden, gebruik voldoende tussenpunten wanneer u een route aanmaakt Ø Trackpunt = aut. gegenereerd door uw toestel D.m.v.software WINGDB, downloadbaar van POINT2 kan men handig Tracks bewerken. Ø POI = Points of interest , allerha,de interessante info, van benzinestations tot hotels tot …. Weet dat men door de POI-loader, downloadbaar van POINT2 nog veel interessante POI’s kan downloaden (bvb. hotels specifiek voor moto’s) 2. Instellingen MapsourceØ Vooraleer u begint : zie na welke CITY NAVIGATOR actief staat (linksboven). Moet nu huidig jaartal zijn. Ø In uw werkbalk “Beeld” è Track bewerken aanzetten (dan kan u gommen enz…) Ø Bij voorkeuren : eenheden op Metrisch plaatsen
Ø
Routestijl è
aut.routebepaling Ø Te vermijden : onverharde wegen (U-bochten toelaten) Ø Onder “Te vermijden routes beheren” kan u complete routes en zones gedurende bepaalde tijd vermijden (bvb. grote wegomlegging) Ø Berekeningstijd : bij voorkeur snellere tijd (kortere afstand kan = naargelang de beweegredenen van de route) Ø Rijsnelheden : 120-120-120-60-40 Deze instellingen zorgen er wel voor dat er regelmatig autostrades gekozen worden bij het maken van een route, valt dan te wijzigen in wegselectie. Voorkeur voor overige wegen 3. Tips & Triksü Gebruik zoveel mogelijk shortcuts (terug te vinden naast de bewerkingen in het menu van Mapsource) Na Ctrl è eerste letter van bewerking (in het Engels) Ø Ctrl+F = Zoek Ø Ctrl+shift+Find = gemakkelijk voor plaatsen die bestaan in verschillende regio’s ; aan de hand van de kilometers kan u snel zien dewelke u bedoelt Ø Ctrl+Alt+Find = geeft u de recent gevonden plaatsen (handig) Ø Ctrl+ X = alle geselecteerde knippen Ø Ctrl+Z = ongedaan maken è zeer veel nodig ( u kan ook het terugkeerpijltje gebruiken bovenaan in menubalk)
ü
Klik op de Hand Tool ü Gebruik de + en – om in en uit te zoomen, gaat sneller dan met het vergrootglas met het muis ü Met de 4 pijltjes op uw toetsenbord kan u kaart ook verplaatsen, gaat sneller dan met de schuifbalk met het muis De combinatie van de + en – tesamen met de 4 pijltjes is de snelste manier om bvb. een route te controleren
ü
ü Klik nooit op een rond-punt, tracht klikken op een autostrade te vermijden tenzij u zeer diep ingezoomd bent en u ziet op welke kant u klikt ; reden = als u een aut. terugtocht aanmaakt dan rijdt u 2x rond het ronde punt en op een autostrade wordt u afrit af, op af, op gestuurd. Kan u ook zien als u de elastiek versleept en er komen ineens zeer veel kilometers bij. ü Beeld : weergeven in Google Earth is leuk maar dan moet u wel eerst Google Earth installeren (Free) ü Om te vermijden dat u bij de start van een rondrit de verkeerde kant opgaat ; verleg het startpunt en eindpunt iets, bvb. in dezelfde straat. Maak dus 2 waypoints aan, geef ze een groen en rood vlagje, noem ze “begin” en “einde” en delete het oude begin-einde. ü 2 aparte routes aan mekaar linken ; dmv. Knippen en plakken in Route-eigenschappen – Richtingen ü 1 route opsplitsen ; route kopieëren, nieuwe einde- en beginpunt aanmaken dmv. knippen in Route-eigenschappen –Richtingen ü Wilt u routes delen van zumo naar zumo ; zet ze dan op een SD-kaartje. Sla ze op met extensie .GPX (de nieuwe norm), is veel sneller dan .GDB (van Garmin zelf) è zie Routes inladen via de extra SD kaart foutje Windows. U kan ook gewoon de route exporteren naar de SD-kaart, de SD-kaart er uithalen, ze in de andere zumo steken en de route binnenhalen. ü Wenst u de volledige route te zien op de ZUMO ; selecteer groene balk bovenaan- en kies dan onderaan ü “Toon Kaart”, handig want dan ziet u ook de resterende km en tijd van de route waarop u rijdt. ü Voor diegenen die graag in Holland rijden èZie eens na op internet Flitspaal.nl 4. recalculation mode aan of af?ü Wanneer u leider bent van een motortrip zet dan de herberekening op “prompted” of UIT ü Wanneer u een route meerijdt zet ze “Uit” ü Wanneer u de GPS gebruikt om te rijden van-naar zet dit dan op “Automatisch” De ZUMO durft bij het rijden van een route, als u afwijkt, ondanks dat herberekenen op Uit staat, toch herberekenen. Wilt u dus 100 % op zeker spelen dan zet u hem best op “Prompted” 5. Maken van een GPS-rit of rondtourØ Menu ; bewerken – nieuwe route Ø Route-eigenschappen : De instelling “Automatisch een naam toewijzen” AF-klikken, niet doen. Dubbelklik op de voorlopige naam en geef dit zelf een logische naam (nooit DAG1, maar bvb. 2008_Champagne_dag1)
Ø
Voor het beginpunt van een route maken we een waypoint . Om het
waypoint aan te maken gebruik je de Waypoint Tool
Ø
Klik op tool Ø Kent u de plaatsen waar u wilt naartoe rijden dan kan u werken met Ctrl-F, de plaats invullen, zoeken en de elastiek ermee verbinden. Ø Nooit een gemeente, stad of kruispunt aanklikken, altijd even ervoor of erna, u krijgt zo altijd de snelste route (centrum voor Mapsource is steeds het gemeentehuis, al is het rondrijden en draaien en keren). Verklein dus het beeld in die mate dat u de straten ziet ( met + en – met rechterbeeld actief). Ø Hebt u de route (of rondtour) afgewerkt, alles staat nu in het Paars, klik dan op escape, selecteer het pijltje en 2 x klikken op de route. De route komt nu in het geel. Nu kan u wijzigen aan die route. Ø Controle van uw route ; dubbelklik op de route en wijzig naar “Kaart centreren op geselecteerd item”. Controleer nu van punt tot punt; rare capriolen aan gemeentehuizen, ronde punten en autostrades, vermijd grote wegen, enz. …..dit alles met de pijltjes en + en -. Ø Wilt u een tussenpunt verwijderen ; klik eens naast de route è de route wordt dan terug paars, klik het punt aan en delete of rechter-muistoets “verwijderen”. Hou in de gaten dat de route niet wijzigt. Ø Geef al uw way-points een voorvoegsel in de naam eigen aan de naam van de route bvb. voor Zeelandrouteè ZL, Avia, ook bij de benzinestations. Reden ; als u de gegevens importeert in de Zumo dan gebeurt dit selectief onder “favorieten”(way-points). Als u nadien die favorieten eigen aan de gereden route vantussen uw andere “echte” favorieten wil verwijderen dan hebt u maar naar het voorvoegsel te kijken. Ø De naam die u geeft aan de route in mapsource zelf is de naam die u ziet in uw GPS, dus niet de naam van het bestand als u de route opslaat 6. Importeren van een toegestuurde ritØ Opslaan op harde schijf en openen in map source Ø Route dupliceren : krijgt aut. een andere naam (van begin- tot eindpunt) of een toevoeging “1” Ø De gedupliceerde route herberekenen, van de originele afblijven (voor als het misloopt) Ø Blijf staan op de gedupliceerde herberekende route, die staat dus nu in het geel Ø Inzoomen op 2 km of wat kleiner en de route van begin-tot eindpunt afpluizen op verschillen in kleur ; de originele route staat in het paars, de nieuwe herberekende staat in het geel. Zonodig gele lijn naar paarse lijn trekken dmv. elastiek. Ø Zijn er zeer veel afwijkingen, zet dan mapsource eens via bewerken—voorkeuren--route-instellingen—berekeningsstijl op de andere (snellere of kortere), dit kan veel schelen want u weet nooit hoe de mapsource ingesteld staat van diegene waar u de route van gekregen hebt. Ø Route importeren naar uw gps. 7. Overdracht van gegevens naar ZUMOØ Wat te verzenden ; Routes en waypoints Ø Na verzenden en veilig loskoppelen apparaat, apparaat terug aanzetten en gegevens importeren o Eerst way-points (ZUMO noemt dit favorieten) importeren ! Maak uw keuze uit de nuttige (bvb. benzinestations, eet-en drankgelegenheden), zie na in de route voorgesteld op uw map-source wat interessant is. o Dan pas Route importeren Ø Tracks meesturen (van bvb. ingereden en van tracks omgezette routes) is niet nodig !! 8. Routes inladen via de extra SD kaartKan gebruikt worden voor ZUMO om als back-up eenzelfde route (met toevoeging _1bvb.) bij te hebben op de SD-kaart Gebruik de volgende 'strikte' regels ü bewaar de route vanuit mapsource als een GPX bestand (Opslaan Als...) ü maak op de SD kaart een map "Garmin" en daaronder een map "GPX" ü plaats het gemaakte GPX bestand in de aangemaakte GPX map ü laat de ZUMO terug opstarten en hij zal de nieuwe geïmporteerde gegevens aanbieden.Dit lukt slechts voor een beperkt aantal routes tegelijk, haal de rest van de nieuwe routes via “sleuteltje- gebruikersgegevens-importeer gegevens-routes
Foutje in Windows XP 2003 ? Bij opslaan en men kiest extensie gpx dan wordt er geen extensie toegevoegd na de bestandsnaam. Oplossing = zelf gpx toevoegen aan de bestandsnaam, dan opslaan en OK. Opgelet ; als u een route met extensie.gpx opent op PC in Mapsource en opslaat steeds “opslaan als” en extensie selecteren + invullen als .gpx è anders opgeslagen als .gdb
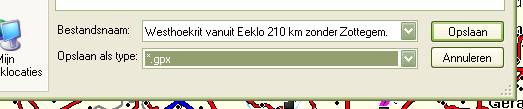
9. Voertuig aanpassen als aanwijzerDe mogelijkheid bestaat om een andere cursor toe te voegen
Nog veel meer vind je er op volgende site http://www8.garmin.com/vehicles/
Na wat geëxperimenteer op de ZUMO vind ik eigenlijk “de moto” de beste cursor 10. Vervelende vlagjes en via-punten verwijderenOpgelet ; in proeffase, neem steeds een copy van uw originele route. http://wiki.bartroos.com/garmintool Route bewaren als GPX: · Maak een nieuwe, of open een bestaande route in Mapsource · Ga naar Bestand > Opslaan als · Geef het bestand een naam met als extensie .gpx · Kies bij „Opslaan als type”: *.gpx è zie Routes inladen via de extra SD kaart Foutje in Windows. Route converteren: · Klik hierboven (zie URL) op de „Bladeren” knop, selecteer het bestand vanaf uw computer · Klik op „Verberg via-punten · U kunt nu het aangepaste bestand downloaden (niet openen!) · Kopiëer dit bestand naar de Zumo, of open hem opnieuw in Mapsource om het resultaat te zien è opgelet ; na openen in Mapsource opnieuw opslaan als .gpx (naam van bestand is aut.[1] toegevoegd)
Resultaat + punten Ø inderdaad geen 1001 storende zwarte blokjes en andere vlagskes en kleurkes + nu zal dat vrouwmens in die GPS minder zagen over via-punten. - punten Ø Nadeel is wel dat in de Route eigenschappen niet alleen de via-punten maar ook de richtingen en de tijden verdwijnen DUS steeds een originele route bewaren. Favorieten blijven bewaard. Ø Herberekenen is niet mogelijk ! Schakel dit dus uit, want bij herberekenen gaat de route naar de snelste of kortste routebepaling van begin naar einde.
Geprobeerd in de praktijk in de Champagnestreek, met succes, is een aanrader. Een stuk rustiger in die helm. Maar! steeds 2 x opladen ; eens met en eens zonder via-punten. 11. De garmin-gps zelf
Ø POI’s Ø GPX è Archive ; alles terug te vinden waar u gereden hebt Ø Van andere files afblijven!!!
12. MP3 op ZUMOSteeds als extensie .mp3, geen wma-bestanden; kan dit niet lezen. Steeds opslaan op SD-kaartje. Best niet in geheugen van Garmin-GPS. Best koopt u voor de SD-kaart een aparte card-reader ( max. 15€ bij uw comp.dealer). De processor van de ZUMO kan het niet aan om massaal muziek te verslepen van PC naar SD. Houdt er ook rekening mee dat als u bvb. 1Gb aan muziek op de SD-kaart zet, dat de processor nadien deze gaat onderverdelen in mappen per artiest en dat ook nog eens 500mB in beslag kan nemen! 13. StemmenJe kan opteren ( een aanrader !) om een stem in te laden
die een hoger volume realiseert. Om een luidere stem in te laden, doe je het
volgende: 3. bewaar de gewenste stem uit het zip bestand op de zumo
in map /garmin/voice 14. autozoom functie bij de zumo (ter info)Ø bij kaartweergave in 2D zijn er 2 zoom niveaus: Ø 1ste zoomniveau begint zodra je een afslag voorbij bent, deze stel je bijv in op 200m. Deze blijft zolang je snelheid onder de 93 km/u blijft. Ø 2de zoomniveau begint zodra je snelheid hoger komt dan 93 km/h, deze kan je dan op het gewenste niveau instellen, bijv 500m. Wanneer de snelheid zakt onder de 72 km/u dan wordt het 1ste zoomniveau terug actief (indien er geen route actief is). Ø Bij een actieve route: als je een afslag nadert zal de autozoom langzaam steeds verder inzoomen, ongeacht de snelheid. Zodra je de afslag gepasseerd bent staat de zoom weer het 1ste niveau, totdat je harder gaat dan 93km/h, dan gaat hij weer naar het 2de niveau.
15. Problemenv De meeste problemen die aan de ZUMO toegeschreven worden zijn ten gevolge van ü te weinig kennis van het toestel ü het werken met een oude versie (ga regelmatig eens kijken naar updates in webupdater) ü Verkeerde instelling (bvb. steeds aut. herberekenen) ü Het uitgebreide menu waar men zijn weg niet in vindt ü Ongeduld, waardoor men er begint aan te knoeien ü Verkeerde POI die geladen is.(In Zeeland werd ik een doodlopende woonwijk ingestuurd naar een tankstation?) ü Kaarten die verkeerd zijn (kan gemeld worden via site van Point2) ü De route die u meerijdt die niet goed gemaakt is ü Niettegenstaande zijn er inderdaad wel wat kuren toe te schrijven aan de ZUMO. Hoe meer fic-fac er opstaat, hoe meer er kan aan mankeren of hoe meer men er begint aan te prutsen.
v Als de ZUMO vastloopt of eens het Noorden verliest dan kan u simpelweg heropstarten door overhoeks een tijdje op 2 knoppen te drukken. U behoudt alle gegevens. Begin dus geen batterijen te demonteren of pinnekes op de achterkant in te duwen. Linksboven op de + knop en rechtsonder op de Aan-Uit knop.
v Herkent uw PC de ZUMO niet meer of er wordt geen apparaat gevonden bij het verzenden van een route naar het apparaat; Waarschijnlijk is de stationsletter ingenomen door een toegevoegde drive of een voor iets anders gebruikte USB-poort doe het volgende(aanvulling op “problem solving van Zumo zelf” want deze geeft niet de windows 2003 versie weer) 1.Configuratiescherm – systeembeheer – computerbeheer
2. Schijfbeheer , keuze Garmin – rechter-muistoets- stationsletter en paden wijzigen 3. Klikken op wijzigen want letter die nu gebruikt wordt is blijkbaar in gebruik
4. Zie na in verkenner welke letters er nog vrij zijn en selecteer 5.Met als resultaat dat uw zumo (terug) herkend wordt
----------------------------------------------------------------------------------------------------------------------------------------------------------------------
Het maken van een route in mapsource
.
|